
Staplar och cirklar med tube

Du behöver:
Filtret Texturizer som du kan hämta här
Filtret Toadies som du hämtar här
Valfri tube. Om du vill använda samma som jag använt så finns den här
1.
Öppna en ny bild med transparent bakgrund, storlek 700 x 600 px.
Fyll din bild med valfri färg, jag har valt #eacaa1
2.
Välj plug-in-filtret Toadies och lägg på effekten Band suppressing noise med
följande inställning: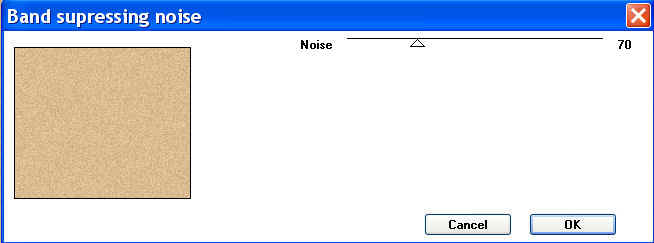
3.
Selections - select all. Selections - modify - contract - nr of pixels 5.
 .
.
Selections - selection invert. Fyll markeringen
med den färg du vill ha på ramen, jag har valt #913832.
Använd filtret Toadies - Band supressing noise med samma inställningar som i
punkt 2.
Lägg på en droppshadow. Effects - 3D-effects - drop shadow med
inställningarna
Vertikal = 4
Horizontal = 4
Opacity = 50
Blur = 15.00
Color = #000000 (svart)
Avmarkera.
4.
Lägg på ett nytt rasterlayer.
Med selectionsverktyget inställt på rektangel markerar du en avlång ruta som
du fyller med samma färg som du använde till bakgrunden.
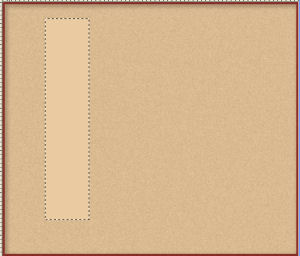
5.
Effects - Plugins - Texture - Texturizer med följande
inställningar:
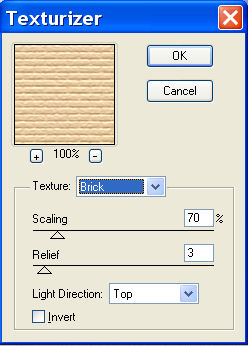
Med rutan fortfarande markerad gå till Effects
- 3D-effects - Buttonize med dessa inställningar:
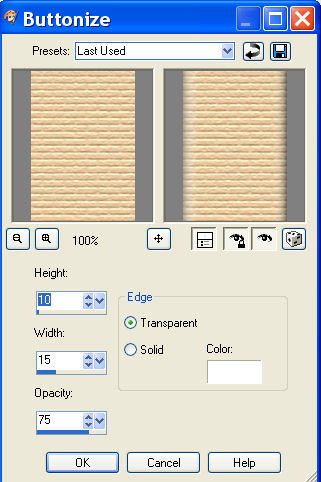
Lägg på en dropshadow med samma
inställningar som i punkt 3.
Avmarkera.
6.
Duplicera lagret med rutan tre gånger så att du
sammanlagt har fyra likadana lager.
Använd Move-verktyget och flytta dina rutor/staplar och placera dem ungefär
så här:
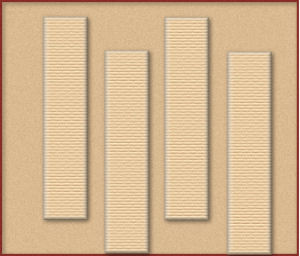
Layers - Merge - Merge all (Flatten).
7.
Lägg på ett nytt rasterlayer. Använd
selection-verktyget och markera en ruta så här:
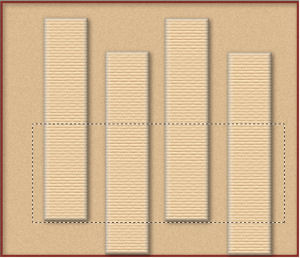
Fyll rutan med samma färg som du använt till ramen (#913832).
Upprepa steg 5 men lägg inte på
någon dropshadow.
Layers - Merge - Merge all (Flatten).
8.
Använd preset shape-verktyget Elipse, bakgrundsfärg samma färg som i ramen,
och rita en liten cirkel på en av staplarna så här:
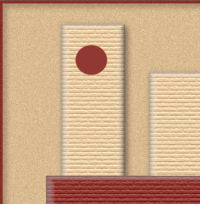
Högerklicka på det vektorlayer som skapats och välj Convert to raster layer.
Markera cirkeln med trollspöt (Magic wand).
Lägg på texture med filtret Texture - Texturizer, samma inställningar som i
punkt 5.
Selection - Float.
Effects - 3D-effects - Cutout med följande inställningar:
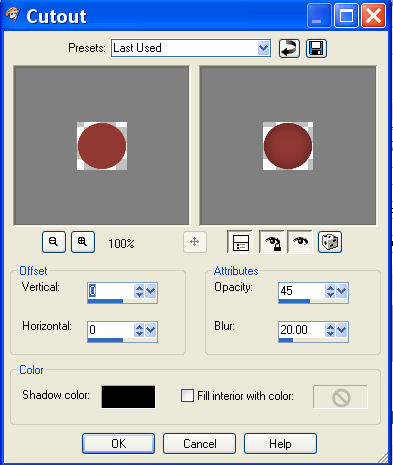
Med cirkeln fortfarande markera välj Edit -
Copy.
Klistra in som en ny selection. Klistra in igen och placera prickar på lite
olika ställen.
Tänk på att försöka passa in mönstret i väven mot mönstret på staplarna.
Mina prickar placerade jag så här:
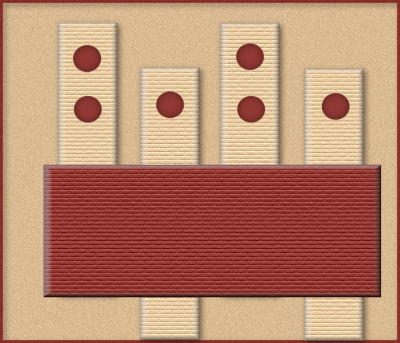
Layers - Merge - Merge all (Flatten).
9.
Kopiera den tube du vill använda och klistra in den som ett nytt lager i din
bild.
Ändra eventuellt storlek på den så att den passar in i bilden (Raster Deform
Tool).
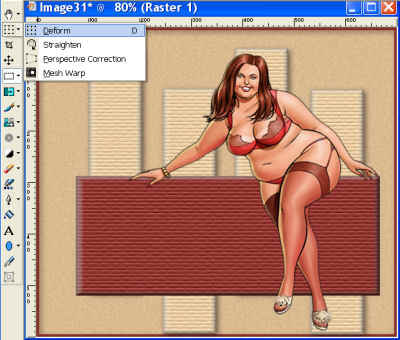
Lägg på en dropshadow med samma
inställningar som i punkt 3.
Layers - Merge - Merge all (Flatten).
10.
Använd textverktyget, avmarkera förgrundsfärgen och
sätt din bakgrundsfärg till samma färg som du använt till staplarna och
bakgrunden i bilden (#eacaa1).
Se till att din text skapas som ett vectorlager.
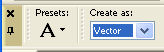
Skriv in ditt namn eller någon annan text du
vill ha i din bild.
Jag använde fonten Felix Titling, storlek 125 (om din största storlek är 72
så bara skriv in 125 i rutan) och skrev in ett Hej!
Högerklicka på det vectorlayer som texten finns på och välj Convert to rasterlayer.
Lägg texture på texten med filtret Texturizer och samma inställningar som i punkt 5.
Använd Move-verktyget för att flytta din text så att den smälter in i mönstret på den röda bakgrunden.
Layers - Merge - Merge all (Flatten:
Nu är det färdigt.
Ändra ev storlek på din bild och spara den sedan.
Tutorial gjord av Mia
http://mia-mia.com